git 密码验证不通过问题
私有仓库 账户密码身份验证在2021-08-13日已取消,换成令牌的认证方式
1 | git remote set-url origin https://<your_token>@github.com/<USERNAME>/<REPO>.git |
git 验证优化
1 | // clone 项目后每次拉去提交代码 需要输入密码验证 |
git 撤销提交
一、撤销提交
一种常见的场景是,提交代码以后,你突然意识到这个提交有问题,应该撤销掉,这时执行下面的命令就可以了。
上面命令的原理是,在当前提交后面,新增一次提交,抵消掉上一次提交导致的所有变化。它不会改变过去的历史,所以是首选方式,没有任何丢失代码的风险。
git revert 命令只能抵消上一个提交,如果想抵消多个提交,必须在命令行依次指定这些提交。比如,抵消前两个提交,要像下面这样写。
git revert命令还有两个参数。
--no-edit:执行时不打开默认编辑器,直接使用 Git 自动生成的提交信息。--no-commit:只抵消暂存区和工作区的文件变化,不产生新的提交。
二、丢弃提交
如果希望以前的提交在历史中彻底消失,而不是被抵消掉,可以使用git reset命令,丢弃掉某个提交之后的所有提交。
git reset的原理是,让最新提交的指针回到以前某个时点,该时点之后的提交都从历史中消失。
默认情况下,git reset不改变工作区的文件(但会改变暂存区),--hard参数可以让工作区里面的文件也回到以前的状态。
执行git reset命令之后,如果想找回那些丢弃掉的提交,可以使用git reflog命令,具体做法参考这里。不过,这种做法有时效性,时间长了可能找不回来。
三、替换上一次提交
提交以后,发现提交信息写错了,这时可以使用git commit命令的--amend参数,可以修改上一次的提交信息。
它的原理是产生一个新的提交对象,替换掉上一次提交产生的提交对象。
这时如果暂存区有发生变化的文件,会一起提交到仓库。所以,--amend不仅可以修改提交信息,还可以整个把上一次提交替换掉。
四、撤销工作区的文件修改
如果工作区的某个文件被改乱了,但还没有提交,可以用git checkout命令找回本次修改之前的文件。
它的原理是先找暂存区,如果该文件有暂存的版本,则恢复该版本,否则恢复上一次提交的版本。
注意,工作区的文件变化一旦被撤销,就无法找回了。
五、从暂存区撤销文件
如果不小心把一个文件添加到暂存区,可以用下面的命令撤销。
上面的命令不影响已经提交的内容。
六、撤销当前分支的变化
你在当前分支上做了几次提交,突然发现放错了分支,这几个提交本应该放到另一个分支。
2
3
4
5
6
7
8
9
# 注意,这时依然停留在当前分支
$ git branch feature
# 切换到这几次提交之前的状态
$ git reset --hard [当前分支此前的最后一次提交]
# 切换到 feature 分支
$ git checkout feature
上面的操作等于是撤销当前分支的变化,将这些变化放到一个新建的分支。
github-action
1 | 前端自动化部署到 GitHub |
四、实例:React 项目发布到 GitHub Pages
下面是一个实例,通过 GitHub Actions 构建一个 React 项目,并发布到 GitHub Pages。最终代码都在这个仓库里面,发布后的参考网址为ruanyf.github.io/github-actions-demo。
第一步,GitHub Actions 目前还处在测试阶段,需要申请测试资格。申请以后,可能需要几天才能通过。据说,2019年11月就会放开。
获得资格后,仓库顶部的菜单会出现Actions一项。

第二步,这个示例需要将构建成果发到 GitHub 仓库,因此需要 GitHub 密钥。按照文档,生成一个密钥。然后,将这个密钥储存到当前仓库的Settings/Secrets里面。

上图是储存秘密的环境变量的地方。环境变量的名字可以随便起,这里用的是ACCESS_TOKEN。如果你不用这个名字,后面脚本里的变量名也要跟着改。
第三步,本地计算机使用create-react-app,生成一个标准的 React 应用。
2
$ cd github-actions-demo
然后,打开package.json文件,加一个homepage字段,表示该应用发布后的根目录(参见文档)。
上面代码中,将[username]替换成你的 GitHub 用户名,参见范例。
第四步,在这个仓库的.github/workflows目录,生成一个 workflow 文件,名字可以随便取,这个示例是ci.yml。
我们选用一个别人已经写好的 action:JamesIves/github-pages-deploy-action,它提供了 workflow 的范例文件,直接拷贝过来就行了(源码)。
2
3
4
5
6
7
8
9
10
11
12
13
14
15
16
17
18
19
20
21
22
title: Test title
description: Test description
on: [push]
jobs:
build-and-deploy:
concurrency: ci-${{ github.ref }}
runs-on: ubuntu-latest
steps:
- name: Checkout
uses: actions/checkout@v2
- name: Install and Build 🔧
run: |
npm ci
npm run build
- name: Deploy
uses: JamesIves/github-pages-deploy-action@v4.2.3
with:
branch: gh-pages
folder: build
上面这个 workflow 文件的要点如下。
- 整个流程在
master分支发生push事件时触发。- 只有一个
job,运行在虚拟机环境ubuntu-latest。- 第一步是获取源码,使用的 action 是
actions/checkout。- 第二步是构建和部署,使用的 action 是
JamesIves/github-pages-deploy-action。- 第二步需要四个环境变量,分别为 GitHub 密钥、发布分支、构建成果所在目录、构建脚本。其中,只有 GitHub 密钥是秘密变量,需要写在双括号里面,其他三个都可以直接写在文件里。
第五步,保存上面的文件后,将整个仓库推送到 GitHub。
GitHub 发现了 workflow 文件以后,就会自动运行。你可以在网站上实时查看运行日志,日志默认保存30天。
最后页面可能还是打不开:There isn’t a GitHub Pages site here. 404
再仓库界面,点击settings -> pages 选择一个主题,后面就可以了
github、gitee 生成设置 ssh key
1 | 1、github |
git push 一直弹出输入用户名密码提示,或者报错 问题
1 | 原因: |
git多账号管理
1 | 在 .ssh 文件夹下新建 config 文件,内容如下 |
搭建一个最简单的服务器
熟悉 Git 的同学可能知道,Git 默认支持两种传输协议:SSH 和 HTTP/HTTPS。
服务器一般都自带 SSH,这意味着,我们可以什么都不安装,只通过 SSH 就把仓库推到远程服务器。
所以,一条命令就够了。我们只要在远程服务器上,建立同名的 Git 仓库,服务器就搭建好了。
上面命令中,各个部分的含义如下。
(1)git init:初始化一个 Git 仓库。
(2)--bare:表示新仓库不需要工作目录,只建立 Git 数据目录。
(3)[仓库名].git:指定仓库名,比如仓库名是example,那么就要建立一个叫做example.git的 Git 数据目录。
执行这条命令以后,一个最简易的 Git 服务器就诞生了。后面,我们就可以通过 SSH 连接,把本地代码推送到这个远程 Git 仓库了。
远程服务器操作
下面的操作都在远程服务器完成,假设你已经通过 SSH 登录上去了。不熟悉 SSH 的同学可以看参考这篇《SSH 入门》。
登录远程服务器的目的,主要是新建一个专门的用户,所有的 Git 操作都通过该用户完成。这一步其实不是必需的,但是这样后期操作比较灵活(比如仓库可以让多人共享)。
2
3
4
$ sudo useradd git
$ sudo mkdir -m 700 /home/git/.ssh
$ sudo cp ~/.ssh/authorized_keys /home/git/.ssh/
上面命令的含义如下。
(1)新建新用户的主目录/home/git。
(2)新建一个用户,用户名为git。
(3)新建新用户的 SSH 目录/home/git/.ssh。
(4)把当前用户的公钥拷贝给git用户,以便密钥登陆,详细解释可以参考《SSH 密钥登录》。
如果你只用密码登录,不使用密钥登录,那么上面第三步和第四步是不需要的,但是需要为git用户设定密码,命令如下。
4.2 本机计算机操作
后面的操作都在本地计算机完成。
假定上一小节的远程服务器的 IP 地址是192.168.1.25,本地的 Git 仓库名为example。
上面命令中,ssh git@192.168.1.25表示以git用户的身份,登录到远程服务器。后面的部分是 SSH 的一种语法,表示登录后在远程服务器执行的命令,即新建一个远程 Git 数据目录example.git。
这条命令运行完,就有了一个 Git 服务器了,然后就可以推送代码了。
2
3
$ git remote add myServer git@192.168.1.25:example.git
$ git push myServer master
上面的命令先进入本地仓库,为远程服务器加一个别名,然后把代码推送过去。
遇到的错误
hexo deploy 提交代码 报错
fatal: unable to access ‘https://github.com/jgraph/drawio-desktop.git/': OpenSSL SSL_read: Connection was reset, errno 10054
翻译成中文
打开SSL SSL_read:连接已重置,错误 10054。这样解释可能也比较模糊,通俗点说服务器的SSL证书灭有经过第三方机构的签署。但也有人说可能是网络不稳定,连接超时导致。
解决:
git config –global http.sslVerify “false”
git config –global https.sslVerify “false”
本地仓库ssh提交失败
报错:
fatal: Could not read from remote repository.
原因:客户端与服务端的ssh key不匹配
重写生成ssh key.
先删除 .ssh 目录下之前得 id_rsa以及id_rsa.pub这两个文件
生成新的
1
ssh-keygen -t rsa -C "youremail@example.com"
将SSH key 添加到 ssh-agent
1
2
3
4
5
6
7
8
9id_rsa 以生成得文件名为主
ssh-add ~/.ssh/id_rsa
如果出现“Could not open a connection to your authentication agent.”的错误可以使用以下两种方式解决:
eval "$(ssh-agent -s)"
eval `ssh-agent`
然后再次执行指令。
ssh-add ~/.ssh/id_rsa去GitHub 添加 sshKey
测试
1
ssh -T git@github.com
SSH连接时出现Host key verification failed
用OpenSSH的人都知ssh会把你每个你访问过计算机的公钥(public key)都记录在~/.ssh/known_hosts。当下次访问相同计算机时,OpenSSH会核对公钥。如果公钥不同,OpenSSH会发出警告,避免你受到DNS Hijack之类的攻击。
SSH对主机的public_key的检查等级是根据StrictHostKeyChecking变量来配置的。默认情况下,StrictHostKeyChecking=ask。
简单说下它的三种配置值:
StrictHostKeyChecking=no
最不安全的级别,当然也没有那么多烦人的提示了,相对安全的内网时建议使用。如果连接server的key在本地不存在,那么就自动添加到文件中(默认是known_hosts),并且给出一个警告。StrictHostKeyChecking=ask
默认的级别,就是出现刚才的提示了。如果连接和key不匹配,给出提示,并拒绝登录。StrictHostKeyChecking=yes
最安全的级别,如果连接与key不匹配,就拒绝连接,不会提示详细信息。
解决:
删除~/.ssh/known_hosts文件
Failed to connect to github.com port 443 : Timed out
问题分析: git 所设端口与系统代理不一致,需重新设置。
解决:
打开 设置>网络与Internet>代理 找到代理地址 如: 127.0.0.1:7890
修改git的网络设置
1
2git config --global http.proxy http://127.0.0.1:7890
git config --global https.proxy http://127.0.0.1:7890
git 提交 commit 注释规范
Git提交注释规范是确保项目代码变更记录清晰、易于理解和维护的重要约定。以下是一套详细的Git提交注释规范:
一、基本结构
Git提交注释通常由以下几个部分组成,使用空行分隔:
- 标题行(Header):必填,描述主要修改类型和内容。格式为
<type>(<scope>): <subject>。- type:用于说明commit的类别,如
feat表示新功能,fix表示修复bug,docs表示文档修改,style表示代码格式修改,refactor表示代码重构,test表示测试用例修改,build表示构建系统或依赖项修改,ci表示持续集成相关文件修改,chore表示其他修改,revert表示回滚之前的commit等。 - scope:用于说明commit影响的范围,如数据层、控制层、视图层等,或当前修改目录、功能模块的名称。
- subject:commit目的的简短描述,不超过50个字符,以动词开头,使用第一人称现在时,如
change,第一个字母小写,结尾不加句号。
- type:用于说明commit的类别,如
- 主题内容(Body):可选,描述为什么修改,做了什么样的修改,以及开发的思路等。可以分成多行。
- 页脚注释(Footer):可选,通常放置Breaking Changes或Closed Issues等备注信息。
二、示例
以下是一些符合规范的Git提交注释示例:
新功能:
1 | feat(login): 添加网站主页静态页面 |
修复bug:
1 | fix(parser): 修复数组解析时字符串中包含多个空格的问题 |
代码重构:
1 | refactor(user-auth): 重构用户验证逻辑 |
性能优化:
1 | perf(image-loader): 优化图片加载速度 |
文档修改:
1 | docs: 更新README文件 |
构建系统修改:
1 | build: 升级webpack到版本5 |
回滚:
1 | revert: feat(pencil): add ‘graphiteWidth’ option |
三、注意事项
- 简洁明了:注释应简洁明了,避免冗长和复杂的描述。
- 一致性:团队内部应保持一致的注释风格,以便更好地理解和维护代码。
- 使用英文:建议使用英文进行注释,以便更广泛地与全球开发者交流。如果团队内部有特定需求,也可以使用中文或其他语言。
- 遵循约定:遵循项目或团队内部的Git提交注释约定,以确保代码变更记录的一致性和可读性。
使用 GitHub Actions 和 GitHub Pages 构建和部署自定义站点
首先,您需要为仓库启用 GitHub Pages。Settings -> Pages(或访问 $repo/settings/pages)并将构建源设置为“GitHub Actions”。
最小 YAML 配方 - 将其保存在 .github/workflows/publish.yml 文件中
1 | name: Publish site |
该 _site/ 目录中的任何内容都将发布到 GitHub Pages 站点。站点的默认 URL 将为 https://$GITHUB_USERNAME.github.io/$REPO_NAME/ 。如果需要,您可以将其设置为 custom domain。
如果你的仓库名字($REPO_NAME)设置为 $GITHUB_USERNAME.github.io,将直接使用 `https://$GITHUB_USERNAME.github.io就能访问不需要 拼接/$REPO_NAME
- 本文作者: 王不留行
- 本文链接: https://wyf195075595.github.io/2022/06/17/programming/npm/git/
- 版权声明: 本博客所有文章除特别声明外,均采用 MIT 许可协议。转载请注明出处!

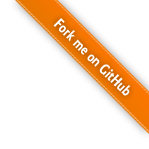
 LiYongci
LiYongci
 衔蝉
衔蝉
 哈希米
哈希米